技嘉主板通过bios设置uefi启动模式教程 |
您所在的位置:网站首页 › 技嘉h310m s2 20装win7 要设置吗 › 技嘉主板通过bios设置uefi启动模式教程 |
技嘉主板通过bios设置uefi启动模式教程
|
uefi是一种新型的启动模式,有别于传统的legacy模式uefi模式能让系统在启动的时候迅速进入到桌面节省开机等待的时间,如果用户想安装win8或者win10这些新版本的系统就可以选择使用uefi的模式。现在很多机子都是技嘉主板的,那么如果是技嘉主板的用户怎么设置uefi启动模式呢?下面就为大家带来技嘉主板通过bios设置uefi启动模式教程。
相关安装教程推荐:
uefi+gpt模式安装win10官方原版镜像系统教程
固态硬盘uefi+gpt安装win10教程
一、安装准备: 1、支持uefi引导的技嘉主板,以H81为例 2、uefi启动U盘: 原版win8/win10 x64启动盘:win10 uefi启动u盘制作方法 u装机uefi启动U盘:怎么制作纯净无插件的U盘启动工具 方法一:u装机uefi启动盘 1、根据小编实际的测试,跟原版系统uefi启动盘不同,u装机等uefi启动盘引导启动有点复杂; 2、首先插入u装机uefi启动盘,启动后按Del进入BIOS,在BIOS Features中,Windows 8 Features先设置成Windows8,Boot Mode Selection设置成UEFI only,直接按F10保存重启;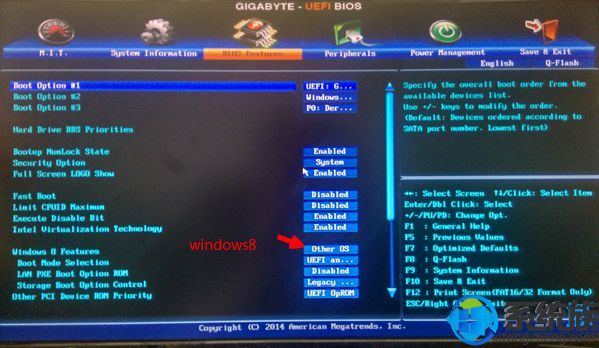 3、再次重启按Del进入BIOS,此时直接转到Save & Exit界面,选择Load Optimized Defaults回车;
3、再次重启按Del进入BIOS,此时直接转到Save & Exit界面,选择Load Optimized Defaults回车;
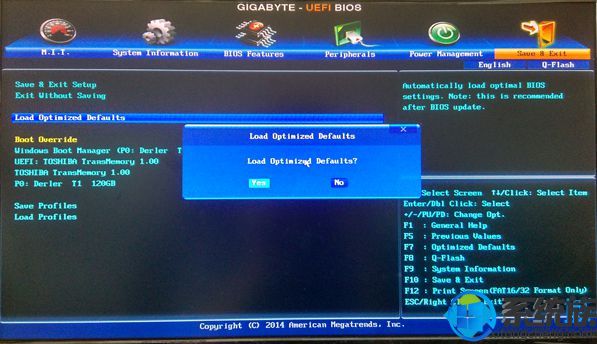 4、回到BIOS Features,选择Boot Option #1回车,选择UEFI U盘项,回车,重启即可uefi引导;
4、回到BIOS Features,选择Boot Option #1回车,选择UEFI U盘项,回车,重启即可uefi引导;
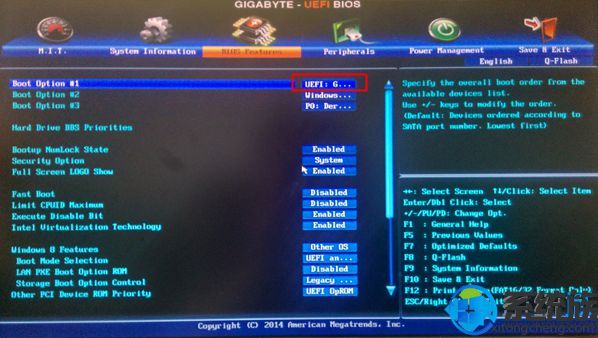 5、或者重启时按F12选择UEFI U盘启动项回车。
5、或者重启时按F12选择UEFI U盘启动项回车。
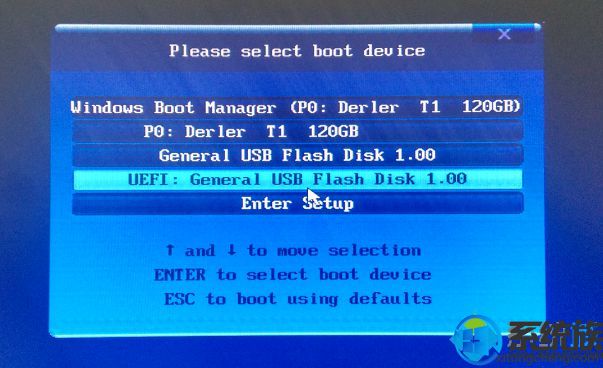
方法二:原版系统uefi启动盘 1、多数技嘉主板同时兼容UEFI启动和Legacy启动,如果你是直接将原版win8/win10 x64刻录到U盘做成的启动盘,就是uefi启动,此时只需要主板默认的BIOS设置; 2、插入U盘启动盘,启动电脑时按Del进入BIOS,转到Save&Exit界面,按↓方向键选择Load Optimized Defaults,按回车,选择yes回车,然后按F10回车重启; 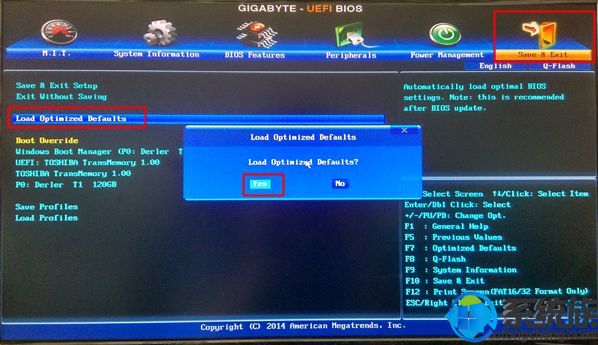
3、重启后按F12,调出启动菜单,选择UEFI前缀的U盘启动项,回车,就是从UEFI U盘引导。 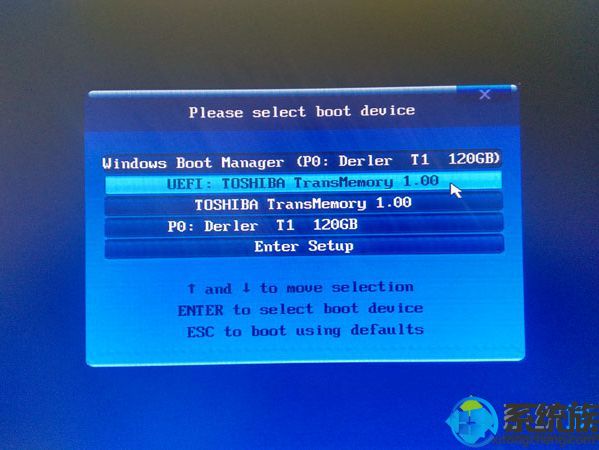 以上就是技嘉主板通过bios设置uefi启动模式教程的全部内容了,设置完成之后我们就可以采用uefi的模式进行系统的安装了,要注意的是uefi模式要安装64位的系统,有需要的话大家可以从本站下载系统进行安装。
以上就是技嘉主板通过bios设置uefi启动模式教程的全部内容了,设置完成之后我们就可以采用uefi的模式进行系统的安装了,要注意的是uefi模式要安装64位的系统,有需要的话大家可以从本站下载系统进行安装。
|
【本文地址】